🎯Snipe Orders
Sniping works very similarly to buying, let's show you how! Unsure what sniping is? Head over to our Common Questions page for an in-depth description 👍
To begin executing and configuring a snipe order, select the "🎯 Buy / Snipe" button shown below on the main page.


🎯 Placing a Snipe Order
After providing the contract address of the token you wish to queue a snipe order for, you will be greeted with the message below. This message will indicate your current settings and values for this snipe order. You can view the current status of the snipe order, the snipe order number, the contract address, the token name and the wallets you are using for this snipe. Additionally, the total count of Looter wallets and users who are queued for the same snipe is also displayed.

⚙️ Viewing your Snipe Settings

These buttons will assist you in changing the wallet(s) used for the snipe, the snipe amount, max market-cap, the priority tip you wish to use, toggling First Bundle and Auto-Sell as well as some special advanced settings. Looter allows you to select multiple wallets to snipe from, which is a common tactic used in listing sniping.

The three buttons shown above will act as your status controls for this Snipe Order:
Pause will pause and draft the Snipe Order, and the bot will stop scanning. ⏸️ Delete will remove and cancel the Snipe Order, removing it as a Draft Order. ✖️ Back will send you to the Snipe Orders page where you can view the order as a draft. ⬅️
💼 Wallet Selection
Multi-Wallet sniping is supported! Sniping from one or more wallets can be executed by selecting more than one wallet as shown below. Wallet balances are also viewable from this page!

🔫 Changing your Snipe Amount


Selecting this button and responding to the bot will change the amount of Solana you are using to Snipe with. After providing your chosen amount, the settings page will update and reflect your new selection.
💰 Changing your Max Market-Cap

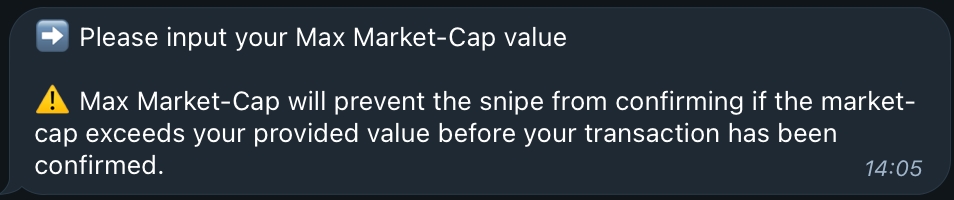
Selecting this button and responding to the bot will change the Max Market-Cap amount you are using to Snipe with. After providing your chosen amount, the settings page will update and reflect your new chosen Market-Cap value.
⏰ Changing your Priority Tip


Selecting this button and responding to the bot will change the Priority Tip amount you are using to Snipe with. After providing your chosen amount, the settings page will update and reflect your new chosen Priority Tip value.
😎 Minimum Liquidity
The minimum liquidity setting is an additional safety precaution that will help keep you safe when sniping. This setting is completely optional!
By selecting the the minimum amount of liquidity (SOL), the snipe will check the liquidity pool and revert if it is launched with lower liquidity than your provided value.
👀 Viewing your Open Snipe Orders


From here, you can view all your current queued snipe orders, as well as edit them, cancel them and schedule new orders. Each order will display its relevant information, such as the status, token name, contract address, snipe amount, priority tip, max market-cap and a simulated minimum purchase amount (which based on your max market cap setting).
Last updated